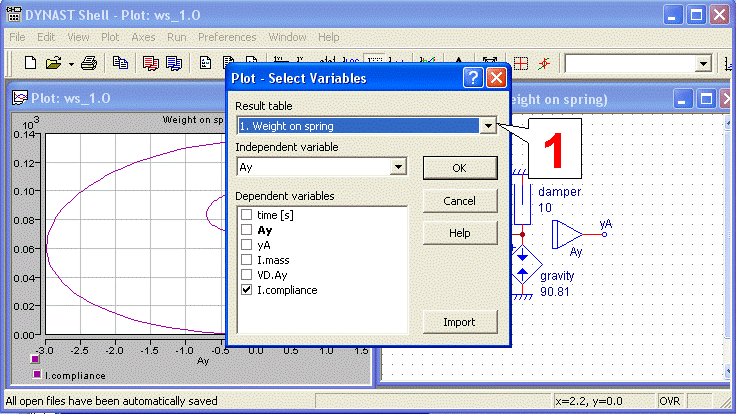Zadávání přechodové analýzy
A. Otevření uloženého zadání schématu (nebo rovnic)
- Není-li zadání již otevřeno, v menu View otevřete rolovací seznam
- V rolovacím seznamu zvolte Diagram (nebo Problem v případě rovnic)
- V seznamu, který se otevře, vyberte jméno souboru *.DIA (nebo *.PRB)
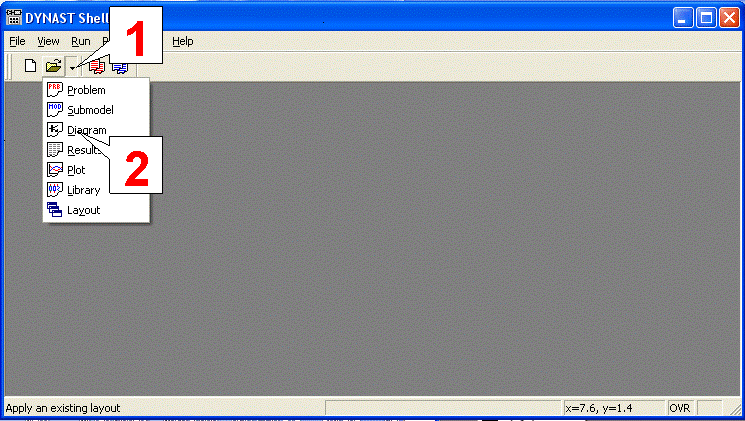
B. Volba módu analýzy
- V menu Analysis zvolte Nonlinear
- V Analysis mode zvolte Transient (přechodová analýza)
- Zadejte horní mez časového intervalu analýzy
- Pokud by výsledný průběh byl málo ‘hladký’, zvyšte hustotu jeho bodů zatržením okénka Equidistant results (rovnoměrně uspořádání výsledků)
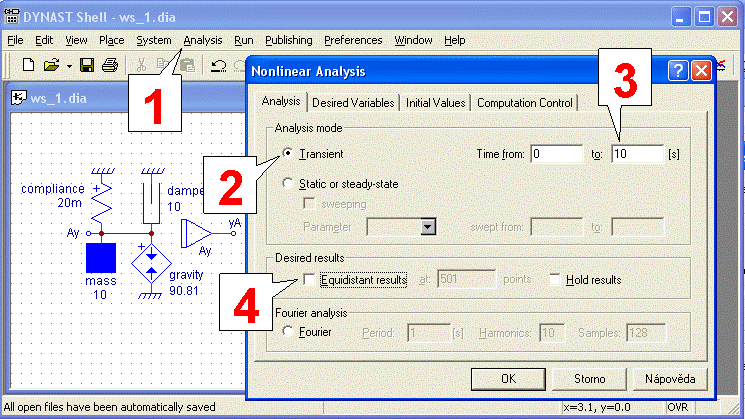
C. Volba požadovaných proměnných
- Otevřete záložku Desired Variables (požadované proměnné) v dialogu Nonlinear Analysis
- Zatrhněte rychlost Ay a polohu yA bodu A i sílu pružiny I.compliance a setrvačnou sílu hmoty závaží I.mass ve směru svislé osy y
- Zvolte differentiated variables a zatrhněte svislé zrychlení VD.Ay bodu A
- V záložce Initial Values (počáteční hodnoty) mužete zadat např. počáteční polohu yA bodu A
- Zadání analýzy potvrďte kliknutím na OK
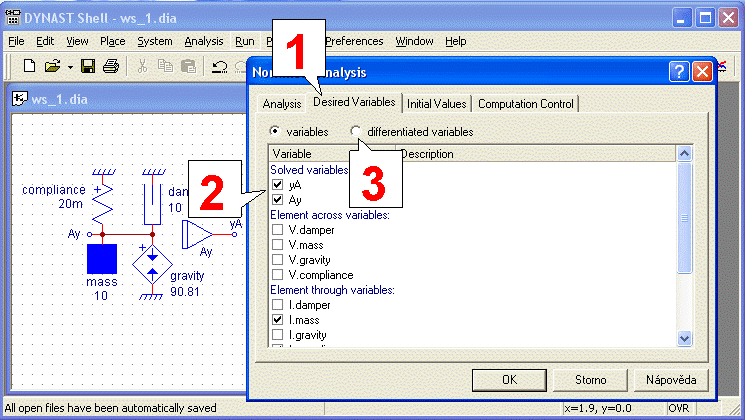
D. Výpočet požadovaných proměnných
- Klikněte na ikonu Run Analysis (spustit analýzu), nebo tento příkaz zvolte v menu Run, aby se vám zobrazila tabulka průběhů požadovaných proměnných
- Klikněte na ikonu Plot (zobrazit graf), aby se vám zobrazil graf průběhu první z požadovaných proměnných
- První dvě akce můžete nahradit tím, že kliknete na ikonu Run Analysis & Plot (spustit výpočet a zobrazit graf), nebo tím, že tento příkaz zvolíte v menu Run
Pokud nebyla zadána žádná požadovaná proměnná nebo výsledkem výpočtu není průběh ale jen bod, otevře se tabulka a prázdný graf. Je-li příčinou chyba v zadání úlohy, v tabulce je uvedena pravděpodobná příčina chyby.
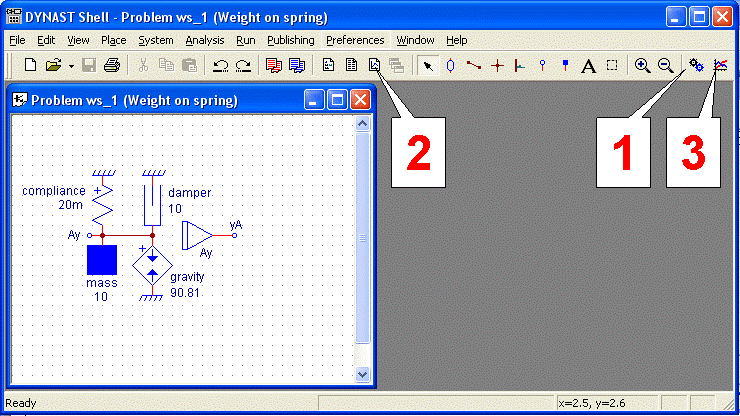
E. Uspořádání oken a modifikace parametrů
- Klikněte na ikonu pro spuštění výpočtu a otevření výsledného grafu, nebo v menu Run (spustit) zvolte Run Analysis & Plot (graf)
- V menu Window zvolte Tile Vertically (uspořádat vedle sebe)
Všimněte si, že menu hlavního okna mění podle toho, které okno je právě aktivní. Nyní již můžete ve schématu (nebo v rovnicích) měnit parametry a v grafu pak po opakovaném spustění výpočtu sledovat vliv těchto změn na průběhy veličin. Pokud však ve schématu (nebo v rovnicích) provedete podstatnější změny nezapomeňte v záložce Desired Variables upravit odpovídajícím způsobem požadované proměnné.
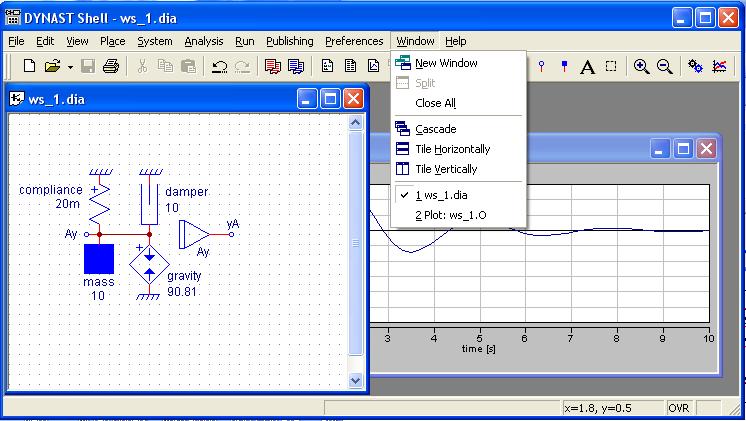
F. Volba grafického zobrazení proměnných
- Aktivujte si okno Plot pro grafy odezev
- Klikněte na ikonu Select variables
- Pro vynesení v grafu si zvolte třeba polohu, rychlost a zrychlení bodu A
Vyzkoušejte si funkci ikon 4 až 7. Po aktivaci ikony 8 zkuste v rolovacím seznamu vpravo od ní měnit hustotu zvýrazněných bodů. Podobně si můžete vyzkoušet příkazy s těmito ikonami v menu Plot (graf) a Axes (osy).
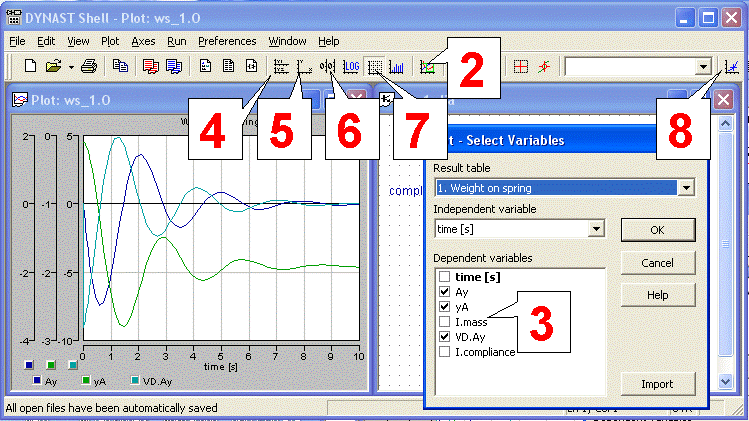
G. Změna nezávisle proměnné
- Klikněte na ikonu Select variables
- V rolovacím seznamu Independent variable (nezávisle proměnná) zvolte jinou proměnnou než time
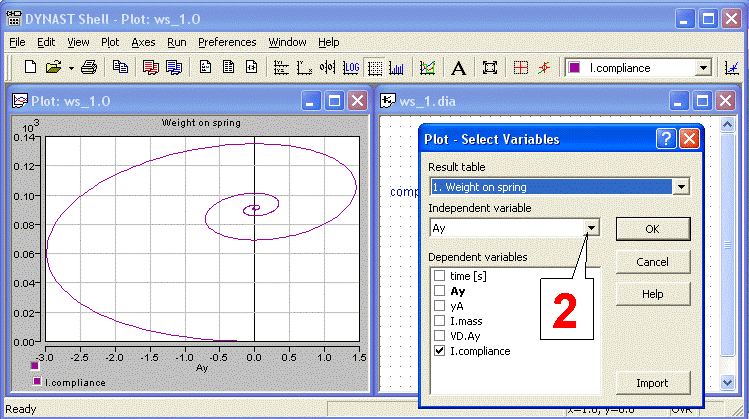
H. Zvětšení detailu grafu
- Detail grafu vyberte přetažním myší se stisknutým tlačítkem uhlopříčným směrem
- Obdobným způsobem můžete zvětšovat detaily z detailů
- Pro návrat k původnímu zobrazení klikněte pravým tlačítkem myši a zvolte Undo zoom nebo Full view (celkový náhled)
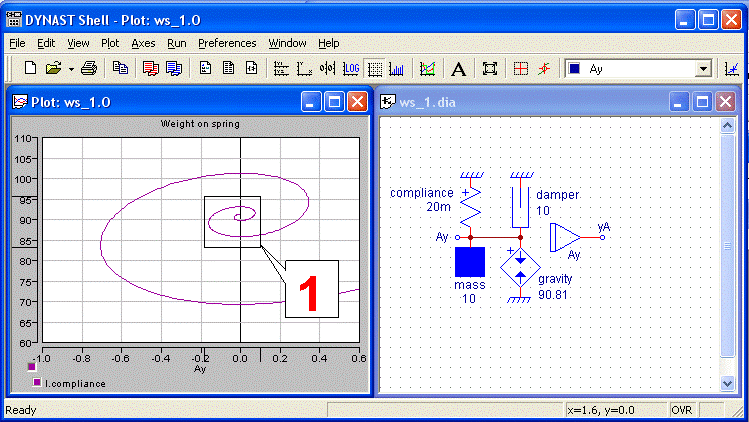
I. Uživatelská měřítka grafů
- Pokud vám nevyhovují automaticky nastavená měřítka, v aktivovaném okně grafu stiskněte pravé tlačítko myši a zvolte Custom Range (uživatelský rozsah), nebo tuto volbu proveďte v menu Axes (osy)
- V dialogu, který se otevře, nastavte požadované intervaly měřítek proměnných
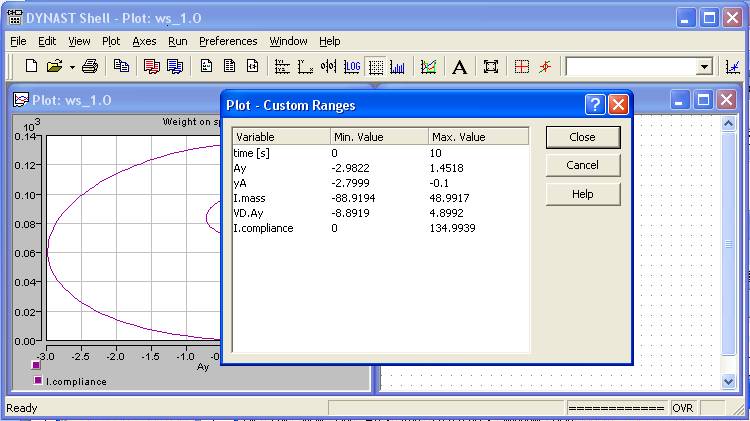
J. Sledování a odečítání souřadnic odezev
- Chcete-li hodnoty odezvy odečítat od jiného počátku než je počátek grafu v němž je zobrazena, klikněte na ikonu Reference Cursor, nebo zvolte tento příkaz v menu Plot
- Klikněte na to místo grafu, ve kterém chcete mít počátek odečítaných hodnot
- Klikněte na ikonu Curve Tracing, nebo zvolte tento příkaz v menu Plot
- Klikněte na křivku odezvy, jejíž hodnoty chcete odečítat. Při pohybu myší vodorovným směrem její kurzor bude sledovat křivku a v okénku Cursor se budou zobrazovat souřadnice odezvy vzhledem k novému počátku.
- Uvedený režim zrušíte opětným kliknutím na uvedení ikony nebo pomocí příkazů v menu Plot
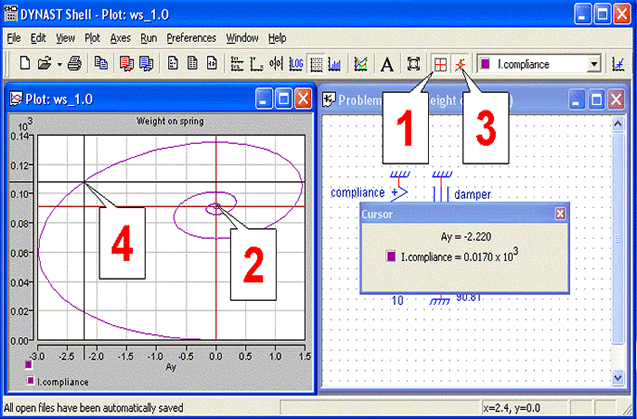
K. Více oken s grafy z téže analýzy
- Chcete-li zobrazit další graf v novém okně, v aktivovaném okně grafu klikněte pravým tlačítkem myši a zvolte New Window (nové okno), nebo tuto volbu proveďte v menu Window
- Potom po zobrazení nového okna s grafem první proměnné postupujte stejně jako v kroku F
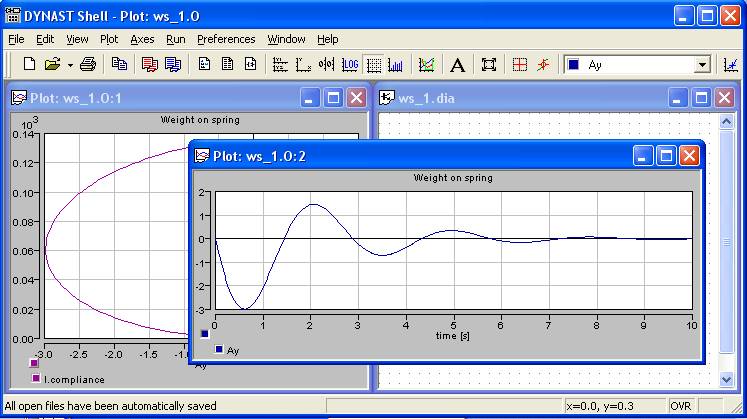
L. Více analýz téhož schématu (nebo soustavy rovnic)
- Schéma (nebo soustavu rovnic) můžete během jednoho spuštění programu podrobit několika analýzám tak, že v menu Analysis zvolíte List of Analyses (seznam analýz)
- V dialogu, který se otevře, klikněte na Add new (přidání nové)
- Případně můžete modifikovat některou z již dříve zadaných analýz po dvojím kliknutí na její řádek
- Další postup je shodný jako při zadávání první analýzy
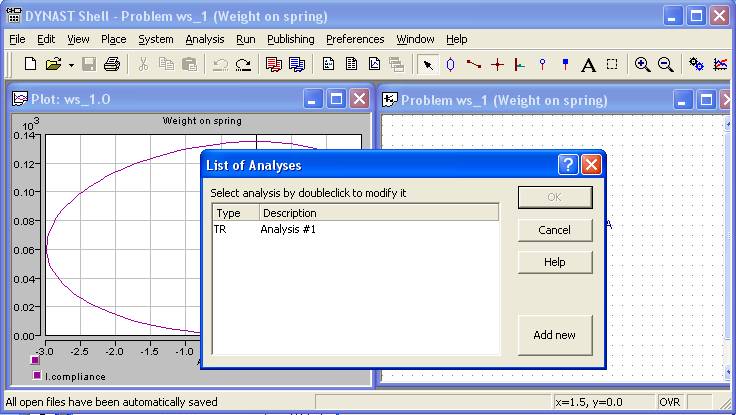
M. Výběr grafu odezev z více analýz
- V případě, že jste schéma (nebo soustavu rovnic) podrobili během jednoho spuštění programu několika analýzám, pro zobrazení grafů odezev klikněte na ikonu Select Variables, nebo tuto volbu proveďte v menu Plot
- V dialogu, který se otevře, seznamu prvků klikněte na značku reference (vztažný rám) a tlačítko myši uvolněte
- Kurzor myši se 'zavěšenou' značkou rámu přesuňte pod zdroj síly
- Kliknutím otiskněte značku rámu tak, aby se její střed dotýkal dolního vývodu zdroje síly
- Uvolněte tlačítko myši a přesuňte její kurzor se značkou rámu nad pružinu
- Dvojím stiskem klávesy R značku rámu otočte o 180 stupňů
- Značku rámu pak otiskněte nad horní vývody pružiny a tlumiče