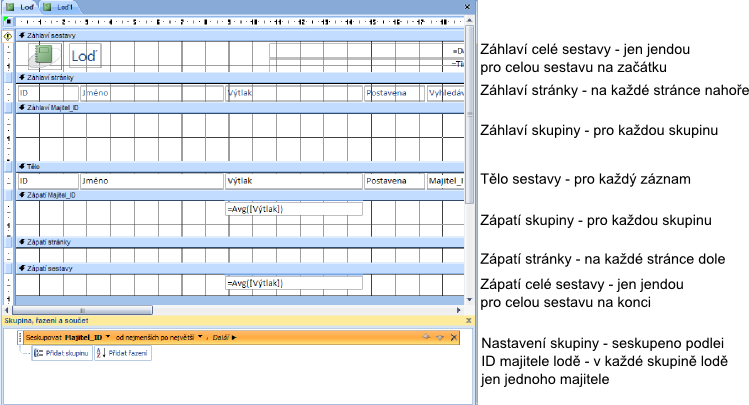Pro přehledné zobrazování a vkládání dat slouží v MS Access formuláře. Umožňují snadné vytvoření jednoduchého informačního systému, kde uživatel nemusí přímo pracovat s tabulkami, ale může používat formulářové prvky, které zná z běžných aplikací. Sestavy se hodí k vytváření formátovaných tiskových výstupů.
Formuláře
Formuláře slouží k zobrazení dat, je tedy možné je vytvářet nad dotazy nebo nad tabulkami.
Existují dva základní typy formulářů - první slouží k zobrazení jendoho záznamu, druhý k zobrazení celé tabulky. V obou je možné používat stejné ovládací prvky, ale hodí se k jiným účelům. První typ se hodí k zadávání údajů o jednom objektu, zejména pokud je jich větší množství. Pokud má tabulka třeba 20 sloupců, bylo by nepraktické je vyplňovat přímo do tabulky, lepší je když jsou vidět všechny najednou. Druhý se hodí k zobrazení většího množství dat - třeba výsledku nějakého dotazu nebo celé tabulky. Je vhodné, aby se výsledek vždy vešel na obrazovku, tedy aby nebylo nutné používat horizontální posuvník, takže u rozsáhlých tabulek je lepší zobrazit jen důležité sloupce a v případě že je třeba pracovat i s dalšími daty, umožnit zobrazení podrobného formuláře pro jeden záznam.
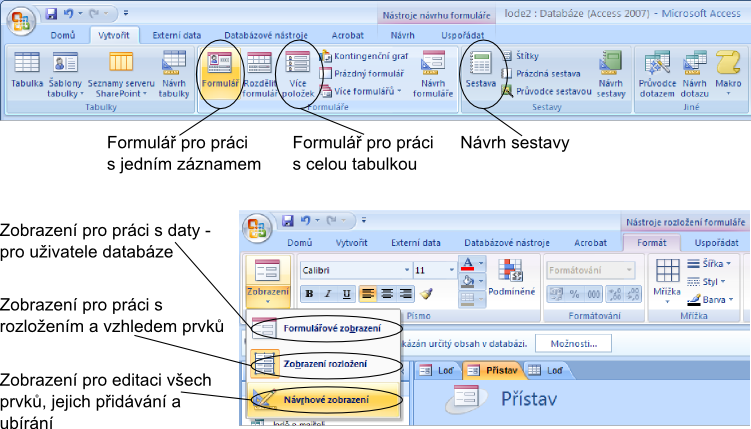
Formulář pro práci s jedním záznamem
Stejně jako u osttaních objektů v DB, i tvorba formuláře je v kartě "Vytvořit". K tvorbě jednoho formuláře slouží hned první tlačítko, "Formulář". Před tím než ho zmáčknete, vyberte si v seznamu objektů pro jakou tabulku chcete formulář vytvářet, Access zajistí vložení základních ovládacích prvků a propojení s tabulkou - abyste nemuseli dělat celý formulář ručně.
Práce v "Zobrazení rozložení"
Nyní máte možnost formulář upravavovat, k tomu slouží 2 režimy. K jejich přepnutí se dostanete přes záložku "Nástroje návrhu formuláře" - "Formát" a tlačítko "Zobrazení" na levé straně ribbonu. Pokud jste vytvořili formulář nad tabulkou nebo dotazem, zobrazí se v režimu "Zobrazení rozložení". V něm můžete snadno měnit pozice všech objektů ve formuláři, nastavit jejich vzhled a upravovat zobrazené texty, ale nemůžete nic přidat nebo ubrat. Stejně jako v ostatních částech MS Office máte možnost použít předdefinované formáty nebo nastavit jednotlivé prvky formuláře ručně. Dávejte pozor, aby kolonky které může uživatel vyplnit byly nastaveny tak, aby se do nich data vešla, nechte jim dost prostoru.
Základní vlastnosti můžete nastavit přes záložky "Nástroje rozložení formuláře" a "Formát" (kde jsou věci týkající se vzhledu, fontů, barev a podobně) a "Uspořádat" (kde jsou nástroje k ovlivnění rozložení prvků). Pokud chcete nastavovat prvky detailněji, můžete upravit jejich libovolnou vlastnost v seznamu vlastností. Dostanete se k němu tak, že vyberete nastavovaný prvek, a v záložce "Nástroje rozložení formuláře" - "Uspořádat" stisknete "Seznam vlastností" (úplně vpravo). Seznam se objeví na pravé straně. Je možné v něm nastavit řadu věcí ohledně vzledu, ale i způsob zobrazení dat a zdroj odkud se data berou nebo jak má prvek reagovat na události jako je přejetí myši nebo stisknutí tlačítka.
V zobrazení rozložení můžete také přidávat nebo ubírat pole. Vymazání pole je snadné, stačí ho označit a smazat klávesou DELETE. Pro přidání se podívejte do ribbonu na záložku "Nástroje rozložení formuláře" a "Formát", na pravé straně se ojbeví seznam dostupných polí která můžete vložit. Je generován automaticky podle toho, nad jakým objektem je formulář vytvářen - nemusí jít jen o sloupce jedné tabulky, pokud je tabulka v nějaké relaci, nabídne vám i relevatní pole vycházející z relace.
Práce v "Návrhovém zobrazení"
Návrhové zobrazení umožňuje plně editovat chování formuláře - dá se v něm tedy dělat všechno co v zobrazení rozložení a ještě několik věcí navíc. Můžete do formuláře vkládat libovolné ovládací prvky a sami nastavit jejich chování a zdroje dat, nemusíte pracovat jen s tím co vám Access automaticky nabízí. Většina ovládacích prvků se po vložení nastavuje průvodcem, takže je jejich použití snadné a nevyžaduje hlubší proniknutí do jejich nastavování. Protože datová pole vytváří Access automaticky, popíšu jen některé základní prvky které se mohou hodit. Všechny prvky je možné nastavit i ručně bez použití průvodce, ale pro naše potřeby budou průvodci dostateční.
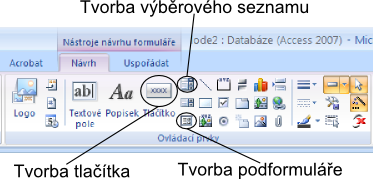
Tlačítko najdete v záložce "Nástroje návrhu formuláře" a "Návrh". Můžete ho využít k vyvolání různých akcí, zejména otevření jiných formulářů, sestav, spuštění dotazů a podobně. Při vytváření tlačítka vás povede průvodce podle akce, kterou na začárku zvolíte. Všimněte si, že když zvolíte otevření jiného formuláře, máte možnost nastavit, jaká data se v něm mají zobrazit. Je třeba jen vhodně zvolit, která pole ve formuláři s tlačítkem a v zobrazovaném formuláři mají být svázána. Řekněme že máme formulář pro loď a pro přístav, v už známé databázi lodí. Do formuláře s přístavem je možné dát tlačítko, které zobrazí formuláře lodí, které v daném přístavu kotví. V průvodci je tedy nutné nastavit podle jakého pole data filtrovat, v našem případě podle ID přístavu.
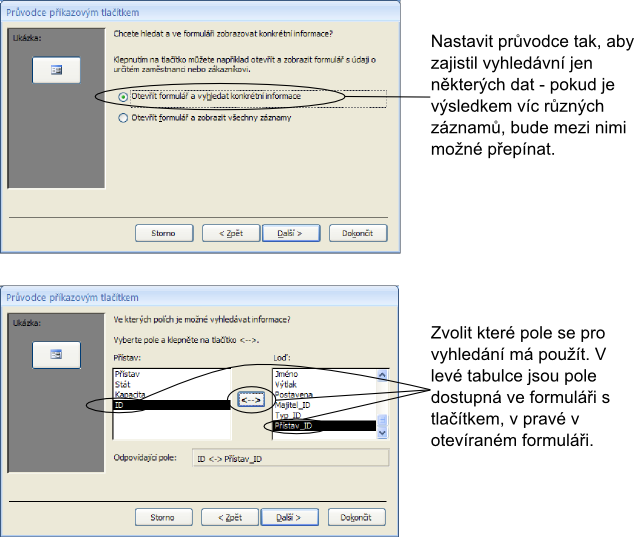
Rozbalovací seznam se hodí pokud potřebujete uživateli umožnit výběr z několika položek. Hodnoty je možné načítat z jiné tabulky nebo zadat ručně, obojí se nastavuje v průvodci. Vybranou hodnotu je možné uložit do zadaného pole, pozor ale na datový typ, zejména na to jestli do pole ukládáte opravdu hodnotu nebo jen identifikátor a samotná hodnota je v jiné tabulce (Access se snaží automaticky nabídnout správnou variantu).
Podformulář se hodí pro zobrazení souvisejících záznamů, v našem případě třeba k vypsání seznamu všech lodí hlášených v jednom přístavu ve formuláři s přístavem. Opět je k dispozici průvodce, ve kterém je možné nastavit jaká data budou zobrazena. Je možné použít už existující formulář, nebo nechat Access ať vytvoří nový automaticky a vybrat si jen tabulku nebo dotaz se zdrojem dat. S podformulářem je možné pracovat stejně jako s normálním formulářem pokud jde o úravy vzhledu nebo použitých polí. Pokud je to možné, průvodce při tvorbě nabídne podle jakého klíče se mají data v podformuláři vybírat.
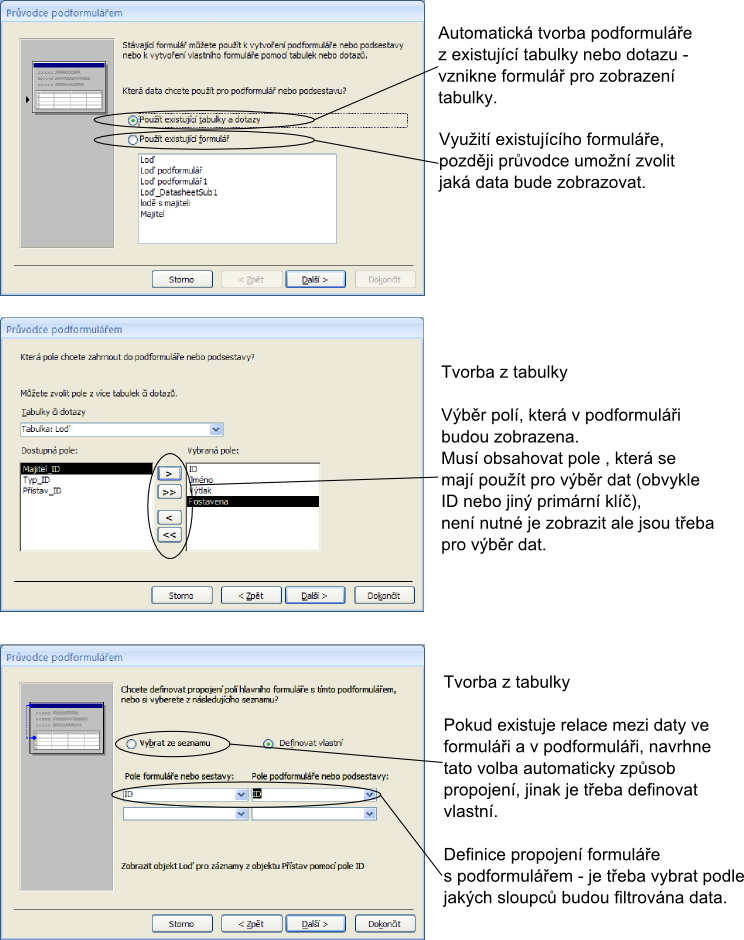
Formulář pro zobrazení tabulky
Pro tvorbu takového formuláře platí stejná pravidla jako pro předchozí. Tlačítko pro jeho vytvoření najdete v záložce "Vytvořit", tlačítko "Více položek". Na rozdíl od formuláře pro jeden záznam se ale tělo formuláře bude opakovat na obrazovce tolikrát, kolik záznamů existuje - všechny záznamy tedy budou vidět najednou. Je dobré vybrat jen pole, která jsou nezbytná pro smyslupné zobrazení, aby nebylo nutné použít horizontální scrollování.
Sestavy
Sestavy slouží k přípravě dat pro tisk. Umožní nastavit jaká data budou tisknuta, jaké bude jejich uspořádání a vzhled. Pro jejich tvorbu platí podobná pravidla jako pro formuláře. Pro tvorbu sestavy můžete použít průvodce ("Vytvořit" a "Průvodce sestavou"), nebo vybrat objekt (tabulku nebo dotaz) nad kterým se sestava vytváří a použít tlačítko "Sestava".
Podobně jako v případě formulářů máte možnost pracovat v zobrazení rozložení a v návrhovém zobrazení. V zobrazení rozložení vidíte náhled sestavy i s daty, v návrhovém zobrazení vidíte jednotlivé části sestavy. Velikost stránky je určena nastavením tiskárny, sestava může mít libovolný počet stránek.
- Záhlaví sestavy - jedno pro celou sestavu
- Záhlaví stránky - jednou na každé stránce
- Tělo - jeden záznam, opakuje se tolikrát kolikrát je třeba
- Zápatí stránky - jednou na každé stránce
- Zápatí sestavy - jednou pro celou sestavu
Skupiny a souhrny
Data v sestavě můžete sdružovat do skupin a počítat jejich souhrny. K tomu je třeba zobrazit si sestavu v návrhovém zobrazení. V záložce "Nástroje návrhu sestav" a "Návrh" najdete tlačíto "Seskupit a seřadit" pro nastavení skupin a řazení a Souhrny pro výpočet statistik jako je průměr nebo součet.
Pro výpočet nějakého souhrnu označte v těle sestavy sloupec pro který se má počítat a vyberte si o jaký souhrn půjde (máte stejné možnosti jako v případě agregačních funkcí u dotazů). Všimněte si, že pole se souhrnem se vloží do zápatí sestavy, bude tedy zobrazeno jen jednou.
Máte také možnost data seskupit. Seskupování povolíte tlačítkem "Seskupit a seřadit" v záložce "Nástroje návrhu sestavy" a "Návrh". Ve spodní části okna se objeví dvě tlačítka, "Přidat skupinu" a "Přidat řazení". Můžete si vybrat podle jakého pole budou data seskupena (lodě jen jendoho majitele, lodě jen z jednoho přístavu) a případně nastavit několik úrovní seskupení (lodě jednoho majitele a uvnitř seskupit podle přístavu). Seskupení přidá ještě jednu dvě položky do struktury sestavy - záhlaví a yápatí skupny. Při použití souhnrů se pak budou souhrnné hodnoty přidávat jak na konec celé sestavy pro všechna data, tak do záhlaví každé skupiny.