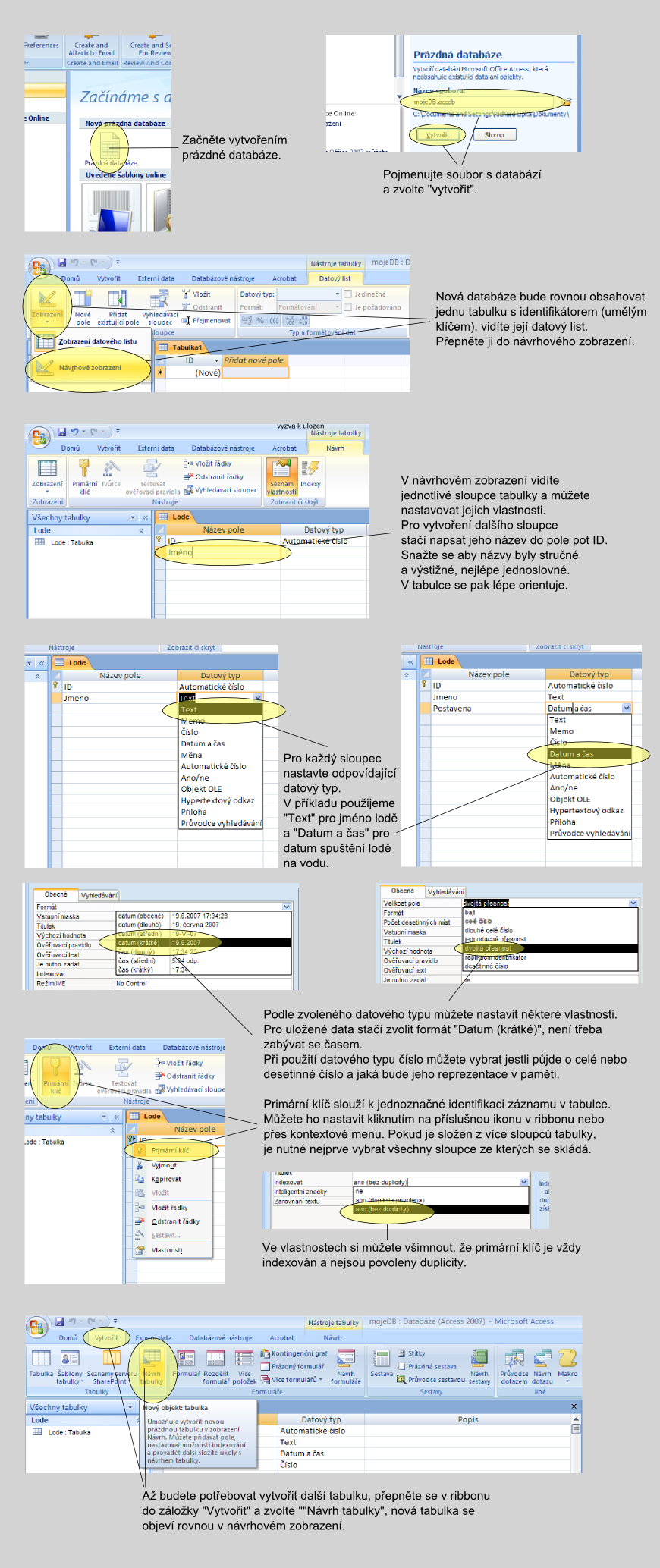Změny v menu
Access 2007 poskytuje téměř stejnou funkcionalitu jako Access 2003, ale jednotlivé funkce jsou přeskládané do nového menu, tzv. "ribbonu". Pokud už s Access 2003 zacházet umíte, je nejsnazší použít průvodce, který vám ukáže kde se nachází nové funkce. Je také možné projít si úvod do rozhraní MS Access 2007.
Ribbon je rozdělený do 4 základních sekcí, několik dalších se jich ale může objevit podle kontextu. Další funkce, zejména uložení a otevření souboru jsou schovány pod tlačítkem s logem MS vlevo nahoře.
- Domů - Obsahuje základní nástroje pro formátování textu (hodí se při tvorbě formulářů a sestav), umožňuje zobrazovat formuláře, sestavy a tabulky. Zde najdete také základní nástroje pro práci s daty - přidávání a mazání záznamů z tabulek, řazení a filtrování.
- Vytvořit - v této kartě lze zahájit tvorbu všech prvků databáze - tabulek, formulářů a sestav. V ribonnu jsou jak tlačítka pro vytvoření v návrhovém zobrazení, tak pro spuštění průvodců.
- Externí data - obsahuje sadu nástrojů pro import a export dat z jiných zdrojů - jiné databáze MS Access, excelovské tabulky, XML soubory a další systémy pro řízení báze dat (Oracle, Paradox, dBase, rozhraní ODBC). Zde jsou také nástroje pro práci se SharePointem.
- Databázové nástroje - nástroje pro správu databáze. Tady se nastavují relace mezi tabulkami, lze odsud spouštět nahrání dat na server nebo naopak jejich stažení. Pokud umíte Visual Basic, tady můžete psát nové funkce nebo alespoň připravit makra.
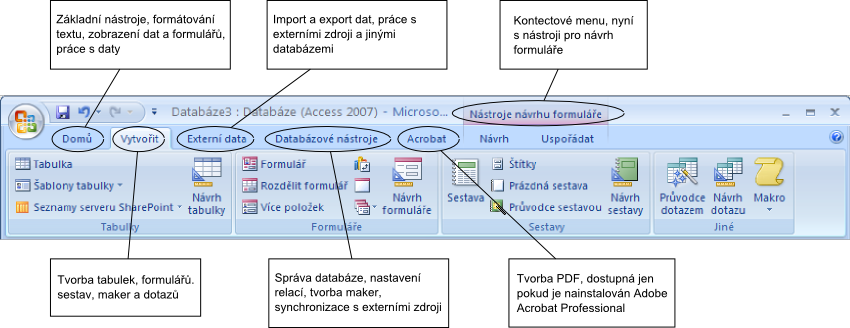
Pokud si zkusíte spuštět jednotlivé funkce, určitě si všimnete že velká část je (včetně GUI) přímo převzatá ze starších verzí MS Access a používá se stejně. Také si můžete všimnout, že na pravé straně ribbonu se při vytváření nových objektů (tabulek, formulářů) objevují nové prvky menu.
Práce s tabulkou
V případě že vám nebudou uváděné informace stačit, podívejte se na podrobné návody k práci s tabulkami na stránkách MS.
Novou tabulku vytvoříte na záložce "vytvořit" tlačítkem Tabulka. Nová tabulka se pak objeví jako datový list, do kterého lze jak vkládat data, tak přidávat nové sloupce. Kromě toho máte možnost vytvářet tabulky podle šablony, získat je ze SharePointu a nebo pomocí tlačítka "Návrh tabulky", které rovnou vytvoří prázdnou tabulku a zobrazí ji v návrhovém zobrazení.
Po vytvoření tabulky si můžete vybrat jestli s ní chcete pracovat jako s Datovým listem nebo v návrhovém zobrazení (kontingenční graf a tabulku zatím budeme ignorovat). Přepnout zobrazení můžete v kartě "Datový list" nebo "Návrh", která se objevuje úplně napravo.
Pokud vytváříte novou tabulku nebo chcete upravit její strukturu, je snazší pracovat v návrhovém zobrazení. Po přepnutí do něj uvidíte v pracovní ploše tabulku, ve které můžete vytvářet sloupce, nastavit jejich datové typy a případně k nim napsat poznámky. Podrobnější nastavení každého sloupce lze provést ve spodní části, v sekci označené Vlastnosti pole.
Důležité datové typy jsou:
- Text - Pro krátké texty, lze nastavit délku od 1 do 255 znaků. Hodí se pro jméno a podobné údaje.
- Memo - Pro dlouhé texty.
- Číslo - Pro zadávání obecných čísel, lze nastavit pro celá nebo desetinná čísla. Data se ukládají jako číslo, takže se nehodí třeba pro telefon, pro ten je lepší použít text.
- Datum a čas - Ukládání data a času, je možné nastavit co všechno se má ukládat (roky, měsíce, dny, hodiny, minuty, vteřiny).
- Měna - Ukládání měny, umí i zobrazit v jaké měně je uložená hodnota.
- Automatické číslo - Hodí se pro tvorbu automaticky vytvářených klíčů, Access sám zajistí vložení hodnoty do takového pole.
U každého pole lze nastavit několik vlastností. Ty se mění podle datového typu, některé zůstávají společné. Důležitá je vlastnost Formát, umožňující nastavit jak bude pole zobrazeno. Často se hodí možnost nastavit výchozí hodnotu, která je rovnou předvyplněna v každé nové položce tabulky. Je také možné nastavit podmínku, kterou musí data splňovat, pomocí Ověřovacího pravidla. Ověřovací text je hlášení, které se objeví při pokusu zadat data, která podmínku nesplňují. Důležité jsou vlastnosti povinnost zadání a možnost indexování. Pokud je nějaké pole povinné, Access neumožní uložit záznam, dokud nebude vyplněno. Další vlastnosti jsou zvávislé na datovém typu.
Primární klíč lze nastavit pomocí menu návrh, pokud vyberete pole, která mají být součástí primárního klíče, stačí kliknout na ikonu "Primární klíč".
Přidávat data do tabulky můžete v pohledu Datový list. I tady máte možnost pomocí menu "Datový list" upravovat strukturu tabulky, včetně nastavení typu a formátu dat. Navíc v tomto zobrazení je možné nastavit i relace mezi tabulkami.
Cvičení
Zkuste si vytvořit jednoduchou databázi s informacemi o lodích, jejich domovských přístavech a jejich majitelích. Jedna loď může mít jen jednoho majitele (a naopak majitel může mít více lodí), a jen jeden domovský přístav (opět, jeden přístav může sloužit jako domovský pro několik lodí). V každé tabulce vytvořte alespoň 5 polí s různými datovými typy a vyzkoušejte si chování pro různá nastavení jejich vlastností. Zajistěte propojení tabulek, ale nečeště zatím referenční integritu.
Jak na první tabulku